Windows11电脑刷新DNS缓存具体方法步骤
如果您在访问某些网站或应用程序时遇到问题,一种解决方法是刷新计算机上的 DNS 缓存。你如何做到这一点取决于你使用的设备,因为它会因 Windows 到 Mac 以及从 Chrome OS 到 Linux 而异。在本文中,我们将向您展示如何在win11系统中刷新 DNS 缓存。我们还将告诉您有关 DNS 缓存的所有信息以及刷新它如何帮助解决随机连接问题。在win11系统(2021) 中刷新 DNS 缓存
如果您在删除临时文件并清除win11系统计算机上的应用程序缓存后仍遇到连接问题,则潜在问题可能与网络配置方式有关。要更正它,您需要刷新计算机中的 DNS 解析器设置。最佳做法要求您还重新启动调制解调器和路由器以清除所有缓存的 DNS 设置。话虽如此,让我们开始吧:

注意:本教程侧重于在win11系统中刷新 DNS 缓存。对于其他平台,请查看如何在 Android 中刷新 DNS 缓存和在 macOS 设备上清除 DNS 缓存。
什么是 DNS 缓存以及您为什么要关心?
DNS 缓存是一个文件,其中包含您在计算机上访问过的网站的主机名和 IP 地址。顾名思义,它会缓存网页,这会导致您下次打开网站时加载速度更快。缓存位于客户端计算机以及 ISP(Internet 服务提供商)的服务器中。
虽然大多数连接到互联网的系统会自动更新缓存和主机名,但如果网页的 IP 地址在更新前发生变化,就会出现问题。那时您可能会遇到连接问题,页面无法在浏览器中加载。刷新 DNS 缓存会删除所有存储(缓存)的信息,这会强制计算机检索相关的新数据,而不是提供旧的和过时的数据。
在win11系统中刷新 DNS 缓存的步骤
注意:本指南仅涉及清除 DNS 缓存。要更改您的 DNS 服务提供商,请查看我们关于如何在 Windows上更改 DNS 设置的详细教程。
方法 1:使用命令提示符 首先,在管理员模式下打开命令提示符窗口。为此,请在 Windows 搜索栏中搜索“cmd”(不带引号)并选择以管理员身份运行。
现在,复制并粘贴以下命令:ipconfig /flushdns并按 Enter 以刷新win11系统计算机上的 DNS 缓存。您将收到一条消息,说明操作成功。
方法 2:使用 Windows PowerShell
在win11系统PC 上刷新 DNS 缓存的另一种方法是使用 PowerShell。这是你如何做到的: 在 Windows PC 上以管理员模式打开 Windows PowerShell。为此,请在 Windows 搜索栏中搜索“powershell”,然后单击“以管理员身份运行”。
在PowerShell窗口,复制粘贴+以下命令,然后按Enter键:Clear-DnsClientCache。这将立即清除win11系统计算机的 DNS 缓存。
方法 3:使用运行命令
您还可以直接从“运行”对话框中清除 DNS 缓存,而无需打开命令提示符或 PowerShell。这可能是在 Windows 计算机上清除 DNS 缓存的最简单方法,其工作原理如下: 使用Windows 11 键盘快捷键Windows 键 + R打开运行框。现在,键入以下命令:ipconfig /flushdns并按 Enter。这将刷新win11系统计算机上的 DNS 缓存。
方法 4:使用批处理文件
最后,如果您希望自动刷新 Windows PC 上的 DNS 缓存,您可以为此创建和使用批处理文件。因此,下载此批处理文件并运行它以清除win11系统中的 DNS 缓存。
如果您不知道,批处理文件包含一组命令,您可以按计划的时间间隔或按需运行该文件来执行这些命令。要了解更多信息,请查看我们关于批处理文件以及如何使用它们在 Windows 上自动执行任务的详细文章。 清除 Chrome 中的 DNS 缓存
某些 Windows 应用程序(包括 Google Chrome)具有自己的 DNS 缓存。它与操作系统存储的 DNS 缓存是分开的。在这些情况下,您还必须清除这些应用程序的 DNS 缓存。对于谷歌浏览器,您可以这样做: 首先,在您的计算机上打开 Google Chrome。现在将以下 URL 复制并粘贴到浏览器的地址栏中:chrome://net-internals/#dns然后按 Enter。它将加载 Chrome 的“net internals”页面的 DNS 选项卡。在这里,单击“清除主机缓存”按钮以清除 Chrome 的 DNS 解析器缓存。






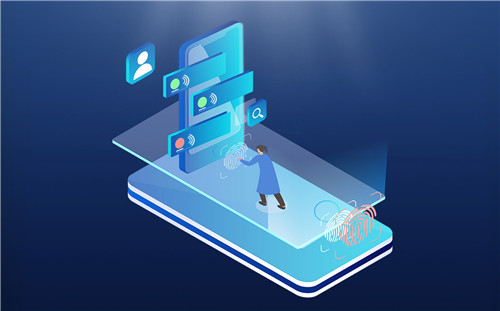













 营业执照公示信息
营业执照公示信息