win10电脑闹钟怎么设置

在 Windows 10 操作系统中,你可以使用“闹钟和时钟”应用来设置闹钟。以下是设置闹钟的步骤:
打开“闹钟和时钟”应用。你可以在开始菜单中的应用列表中找到该应用,也可以在任务栏上的搜索框中输入“闹钟和时钟”来搜索并打开该应用。
在“闹钟和时钟”应用中,点击“添加闹钟”按钮(通常是一个加号图标)。
在弹出的新窗口中,你可以进行以下设置:
时间:选择你想要设定的闹钟时间。可以通过滚动选择小时和分钟,或直接手动输入。
重复:选择是否将闹钟设置为每天重复,或仅在特定日期重复。
标签:给闹钟起一个标签名,以便识别和管理多个闹钟。
铃声:选择你喜欢的铃声作为闹钟提醒音乐。
完成设置后,点击“保存”或“确认”按钮。
设置完成后,你将在“闹钟和时钟”应用主界面看到你的闹钟列表。你可以在此处查看、编辑和删除已设置的闹钟。
win10电脑闹钟怎么设置音乐
在添加闹钟的界面中,您将看到多个设置选项。
- 时间:设置您希望闹钟响起的时间。
- 重复:如果您希望该闹钟每天在早上特定的时间响起,则可以选择每天或每周重复的选项。
- 标签:将您的闹钟标记为您设置的标签,例如“工作”或“健身”。
- 音调:选择您希望闹钟声音是什么类型,例如,铃声或者其他自定义的。如果您没有设置自定义的当前铃声,则可以选择您喜欢的Windows 10预设铃声。
4. 添加自定义铃声
如果您希望使用自己的铃声来设置闹钟,Windows 10也可以轻松地支持这一点。要添加自定义铃声,您需要从外部存储设备(例如USB闪存驱动器)加载该铃声。
- 点击“浏览铃声”按钮,并选择您希望用作闹钟声音的文件。
- 点击“播放”按钮来听取声音,确认是否满意
- 如果您希望使用文件作为闹钟声音,则需要将其移动到Windows 10的默认铃声目录中。默认情况下,该目录位于以下位置:C:\Users\Name\AppData\Local\Packages\Microsoft.WindowsAlarms_8wekyb3d8bbwe\LocalState。
- 将文件移动到该目录中,然后返回到添加闹铃的界面。选择您刚刚添加的自定义铃声,设置完成。
5. 确定设置。完成所有设置后,单击“保存”按钮,即可设置闹钟并保存设置。















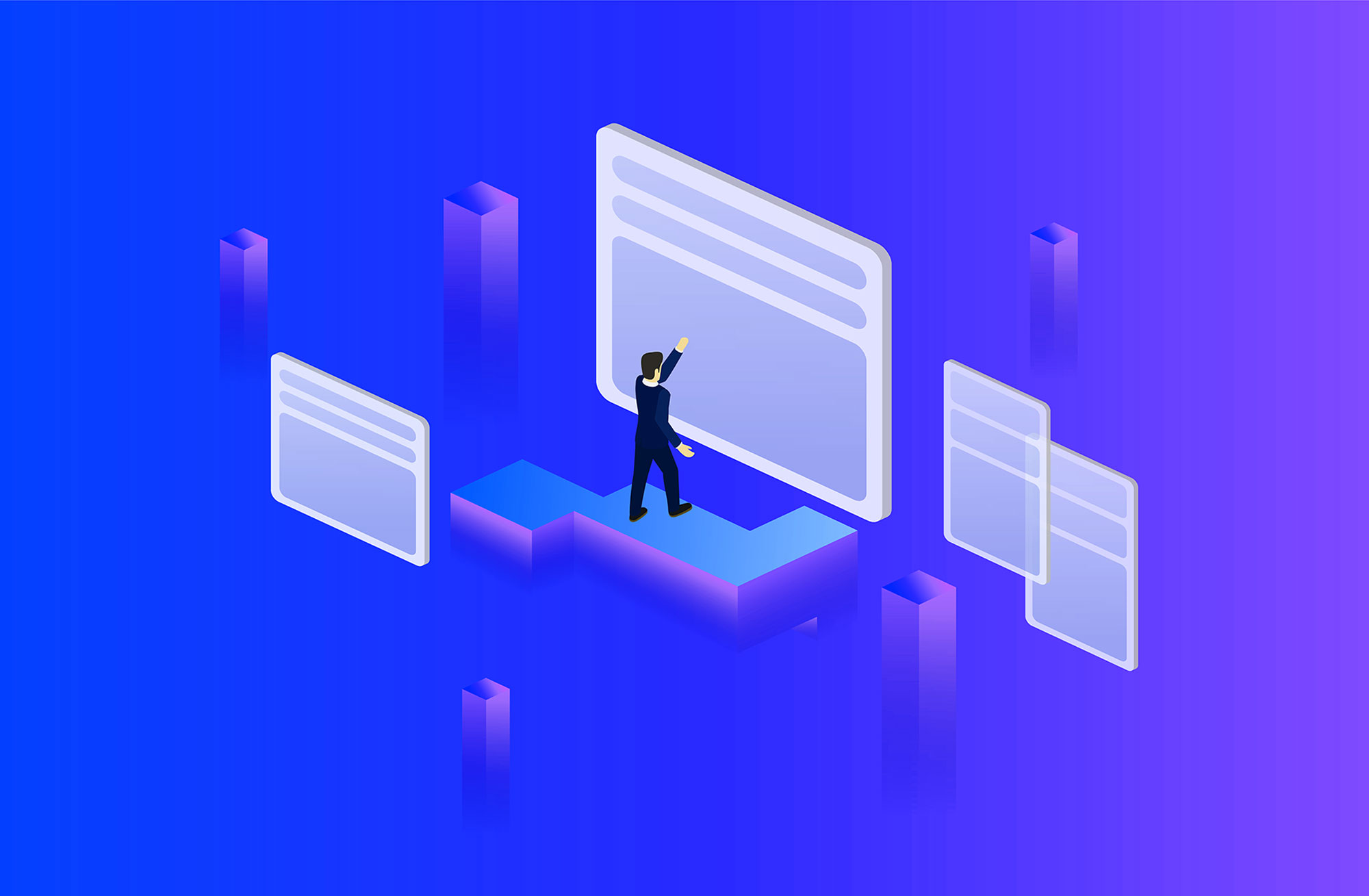


 营业执照公示信息
营业执照公示信息